.png)
ここでは、Gmailのメールアドレスをyaritoriに転送設定する方法をご説明します。 ※クリックのみでかんたんに同期できるGmail(OAuth)認証の設定がおすすめです。
.png)
<aside> 💡 以下の3つの場合で、転送設定の方法が異なります。順にご説明しております。 A. 一般的なメールアドレスの場合 B. エイリアス(別名アドレス)の場合 C. グループメールやメーリングリストの場合
</aside>
Gmailにログインする。画面右上歯車のマークから「すべての設定を表示」を選択。 設定画面にて、「メール転送とPOP/IMAP」タブを選択。
「転送先アドレスを追加」を選択し、yaritoriでコピーした「転送コード」をペースト。 「メールの転送先として追加します」という画面で、「続行」を選択。
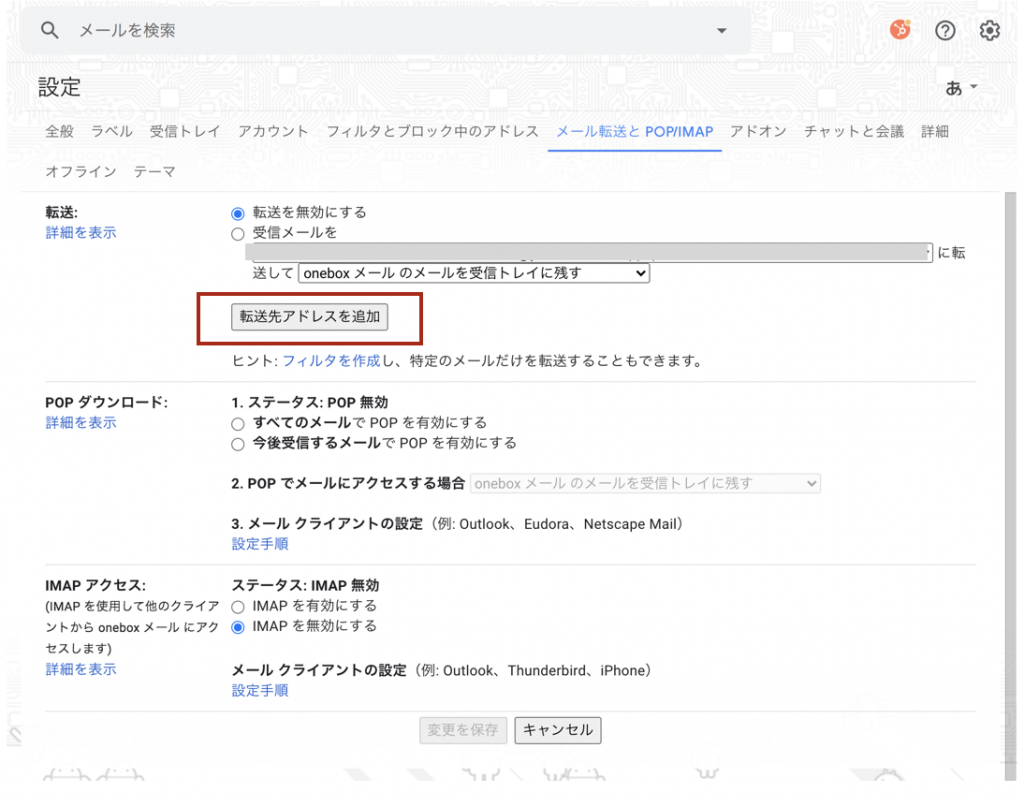
yaritoriに転送確認メールが届きます。メール内のリンクをクリックし、「確認」を選択。
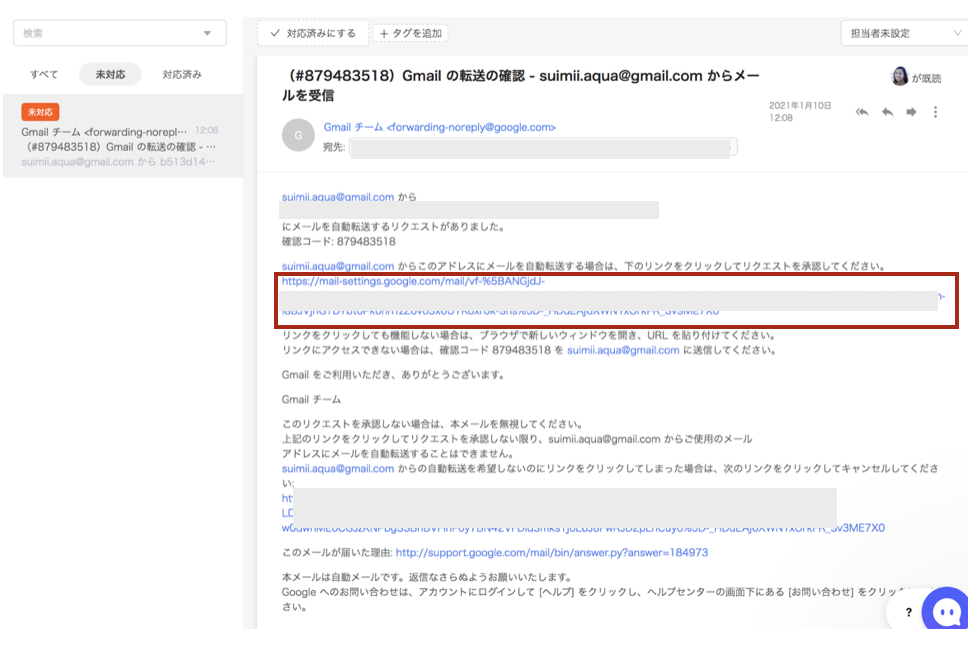
Gmailのメール転送画面に戻り、「受信メールを転送する」ボタンをチェック。 「変更を保存」を選択。